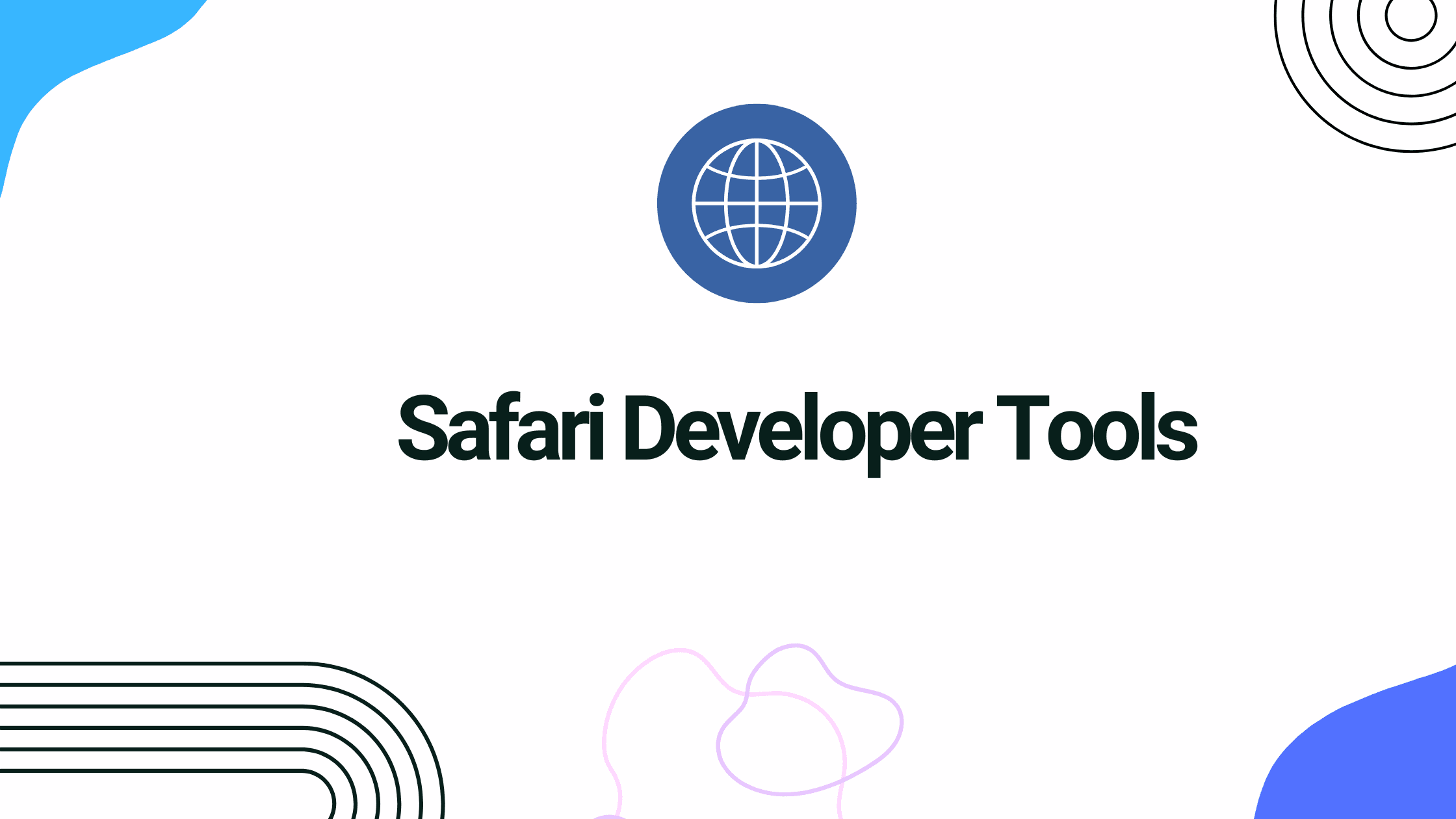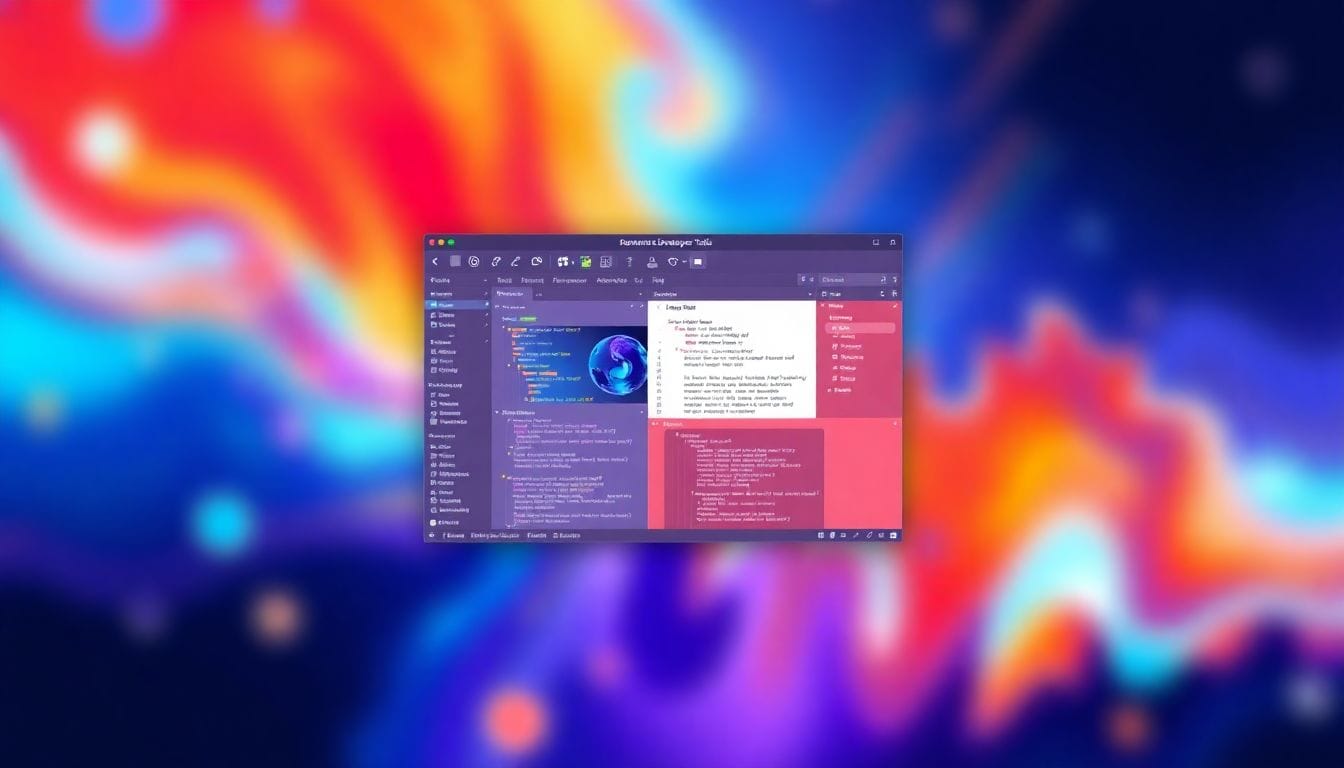Outline
- Introduction to Safari Developer Tools
- Overview of capabilities and uses
- Importance for web development
- Enabling Developer Tools in Safari
- Accessing Safari Preferences
- Activating the Develop Menu
- Verifying the Develop Menu is visible
- Navigating the Developer Tools Interface
- Elements Panel
- Console Panel
- Network Panel
- Sources Panel
- Storage Panel
- Debugging and Testing with Safari Developer Tools
- Debugging JavaScript with Breakpoints
- Analyzing Page Load Performance
- Monitoring Network Traffic
- Using Responsive Design Mode
- Viewing websites on various screen sizes
- Testing for device-specific layouts
- Simulating touch interactions
- Advanced Features
- Auditing with Safari’s tools
- Debugging remote devices (e.g., iPhones or iPads)
- Security and privacy features
- Optimizing with Developer Tools
- Inspecting and refining code
- Identifying and fixing accessibility issues
- Streamlining media usage
- Practical Tips for Efficient Usage
- Keyboard shortcuts
- Bookmarking commonly used features
- Leveraging the WebKit engine
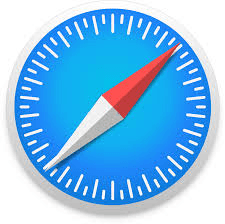
Introduction to Safari Developer Tools
Safari Developer Tools provide web developers with a comprehensive suite of features to debug, analyze, and optimize their websites. As Apple’s default browser, Safari supports the WebKit engine, ensuring that websites perform seamlessly on macOS and iOS devices. Understanding how to utilize Safari’s Developer Tools can help developers create high-quality, efficient, and user-friendly web applications.
Overview of Capabilities and Uses
Safari Developer Tools are designed to provide insights into a website’s structure, performance, and functionality. They allow developers to:
- Inspect HTML, CSS, and JavaScript code.
- Debug and test code directly in the browser.
- Analyze network traffic and page load times.
- Monitor storage usage, including cookies and local storage.
- Test responsiveness and simulate various device layouts.
Importance for Web Development
For developers targeting Apple’s ecosystem, Safari’s Developer Tools are invaluable. They help ensure compatibility with macOS and iOS devices, debug issues specific to WebKit, and optimize websites for better performance and user experience. Furthermore, with Safari’s privacy-focused features, developers can test secure and private browsing functionalities effectively.
Enabling Developer Tools in Safari
Before using Safari’s Developer Tools, you need to enable them. This requires a few straightforward steps:
Accessing Safari Preferences
- Open Safari.
- Click on the Safari menu in the top-left corner of the screen.
- Select Preferences (or use the shortcut
Command + ,).
Activating the Develop Menu
- Navigate to the Advanced tab within the Preferences window.
- Check the box labeled Show Develop menu in menu bar.
Verifying the Develop Menu is Visible
Once enabled, the Develop menu will appear in the Safari menu bar. From here, you can access all the developer tools, including the Web Inspector, JavaScript console, and responsive design mode.
Navigating the Developer Tools Interface
Safari’s Developer Tools are divided into several panels, each serving a specific purpose. Below is an overview of the main panels and their functionalities:
Elements Panel
The Elements panel allows developers to inspect and edit the HTML and CSS of a webpage. Key features include:
- Viewing the DOM structure.
- Modifying CSS styles in real time.
- Highlighting elements on the page for visual debugging.
Console Panel
The Console panel is used for running JavaScript commands and debugging code. It provides:
- A command line for executing scripts.
- Error and warning logs.
- Debugging messages for troubleshooting.
Network Panel
The Network panel monitors network activity, such as:
- HTTP requests and responses.
- Resource loading times.
- Status codes for debugging server issues.
Sources Panel
The Sources panel provides access to:
- The website’s JavaScript files.
- Debugging tools like breakpoints.
- Viewing and editing code on the fly.
Storage Panel
The Storage panel allows developers to inspect and manage:
- Cookies.
- Local and session storage.
- IndexedDB and Web SQL data.
Debugging and Testing with Safari Developer Tools
Safari’s Developer Tools excel in debugging and testing, offering features tailored to web developers’ needs.
Debugging JavaScript with Breakpoints
Breakpoints help identify issues in JavaScript by pausing code execution at specific lines. This allows developers to:
- Examine variable states.
- Step through code line by line.
- Test conditional statements.
Analyzing Page Load Performance
The Timelines panel offers insights into:
- Page load times.
- JavaScript execution durations.
- Rendering performance.
Monitoring Network Traffic
Using the Network panel, developers can:
- Analyze API calls and responses.
- Identify slow-loading resources.
- Debug CORS (Cross-Origin Resource Sharing) issues.
Using Responsive Design Mode
Responsive Design Mode is a powerful feature for testing websites on various devices. It enables developers to:
Viewing Websites on Various Screen Sizes
Simulate screen sizes for devices like the iPhone, iPad, and other popular resolutions.
Testing for Device-Specific Layouts
Ensure the website’s layout adapts to different orientations and screen dimensions.
Simulating Touch Interactions
Test touch gestures and interactions using a simulated touch interface.
Advanced Features
Safari Developer Tools offer advanced capabilities to streamline debugging and development.
Auditing with Safari’s Tools
Perform audits to:
- Identify accessibility issues.
- Ensure compliance with web standards.
- Optimize website performance.
Debugging Remote Devices
Safari allows developers to debug websites on iPhones or iPads connected via USB. This is essential for testing web apps in a native environment.
Security and Privacy Features
Safari’s tools help developers:
- Test HTTPS configurations.
- Inspect security certificates.
- Verify Content Security Policies (CSPs).
Optimizing with Developer Tools
Efficiency and optimization are crucial in web development, and Safari Developer Tools support this through various features:
Inspecting and Refining Code
Analyze and modify code in real time to:
- Fix bugs quickly.
- Test alternative solutions without editing source files.
Identifying and Fixing Accessibility Issues
Safari provides insights into:
- ARIA roles and attributes.
- Keyboard navigation functionality.
- Screen reader compatibility.
Streamlining Media Usage
The tools allow developers to:
- Monitor and compress media files.
- Optimize image formats for faster loading.
Practical Tips for Efficient Usage
Here are some tips to maximize productivity while using Safari Developer Tools:
Keyboard Shortcuts
Safari Developer Tools include various keyboard shortcuts for quick access. Below is a table summarizing commonly used shortcuts:
| Action | Shortcut |
|---|---|
| Open Web Inspector | Command + Option + I |
| Open JavaScript Console | Command + Option + C |
| Reload Page | Command + R |
| Empty Caches | Command + Option + E |
| Enable Responsive Design Mode | Command + Option + R |
| Toggle Breakpoint | Command + B |
| Step Over | Command + ' |
| Step Into | Command + ; |
| Step Out | Command + Shift + ; |
Bookmarking Commonly Used Features
Save frequently used tools and panels for quick access.
Leveraging the WebKit Engine
Take full advantage of WebKit’s features to test experimental APIs and ensure compatibility with Apple’s ecosystem.
Safari Developer Tools are essential for modern web development, particularly for developers targeting Apple’s ecosystem. By mastering these tools, you can create optimized, user-friendly, and high-performing web applications.
https://arcdev.in/how-to-speed-up-your-website-using-safari-devtools/